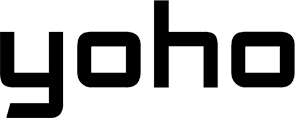How to keep the internet stable while on the go? Whether you’re working remotely, traveling, or just sharing data with friends, setting up a Samsung hotspot can be a lifesaver. This guide will take you through everything, including how to enable the hotspot, fix common issues, and improve performance.

Mobile Hotspots on Samsung Galaxy Devices
Samsung Galaxy phones have a mobile hotspot feature, allowing other devices to use your mobile data by creating a Wi-Fi network. This enables laptops, tablets, and other smartphones to connect. The Samsung hotspot feature includes several useful settings that help users manage their connections effectively:
- Customizable network name (SSID) and password for ease know what it is and security.
- Device management options to determine what devices are allowed to connect.
- Also, power-saving features to minimize battery drain while using the hotspot.
- Data limit settings to monitor and control data consumption.

Picture by MOHI SYED on Pexels
Benefits of Using Your Galaxy Phone as a Hotspot
Using your Samsung hotspot has several good things over trying to depend on any public Wi-Fi or some other mobile hotspot device:
- Convenience: There is no need to search for available Wi-Fi networks in public places.
- Security: Avoid public unprotected networks that may expose your personal data.
- Multiple Device Support: Allows sharing of an Internet connection among family, friends, or coworkers.
- Emergency Backup: Your Samsung mobile hotspot becomes useful when your home Wi-Fi fails.
Plus, most Samsung Galaxy devices have support for both 2.4 GHz and 5 GHz hotspot bands, which will let you choose between better range with 2.4 GHz or faster speeds with 5 GHz.
How to Enable Mobile Hotspot

To create a hotspot on your Samsung device, follow these easy steps:
- Open the Settings app on your phone.
- Tap “Connections.”.
- Tap on “Mobile Hotspot and Tethering”.
- Tap “Mobile Hotspot” to enter the settings menu.
Once inside the Mobile Hotspot settings,
-
Turn the switch ON to activate the hotspot.
-
Next, you will be provided with the hotspot name, which is the SSID, and the password.
-
If necessary, tap Configure to change the network name or password.
Samsung has an “Auto Hotspot” feature. This lets you share automatically with other Samsung devices signed into the same Samsung account.
Once you turn on your Samsung hotspot, other devices can connect by following these steps:
- Open Wi-Fi settings on the device you want to connect.
- Next, look for the name of the network or the Samsung hotspot SSID.
- Enter the Wi-Fi hotspot password and tap Connect.
- If everything goes well, it will show “Connected” on the device and you can now access the internet.
If any device has trouble connecting, restart the Samsung phone or check whether you have enabled mobile data.
Configure Your Hotspot Settings for Optimal Performance
Customize Your Hotspot Name (SSID) and Password
By default, your hotspot name will include the model of your Samsung Galaxy phone. Therefore, to make it more easy to see:
- Open Mobile Hotspot settings.
- Tap “Configure Hotspot”.
- Change the Network Name (SSID) to something unique.
- Set a strong password with letters, numbers, and symbols.
Select the Right Security Protocol (WPA2/WPA3)
Security is the most important thing when using a Samsung hotspot. Especially, an open connection can be accessed by any user. Samsung provides two types of security measures:
- WPA2: This is the normal security for most devices operating on Wi-Fi.
- WPA3: More secure but only works with newer devices.
So, WPA3 is chosen. It offers great security and wider protection against break-ins.
Adjust Bandwidth and Data Limits
If you are on a limited data plan, you need to be in control of the data usage. Samsung allows you to:
- Set a data limit for hotspot usage.
- Restrict the number of connected devices.
- Also, enable metered connection mode to avoid too much background data usage.
Thus, these settings will help make better performance and prevent going over the data plan.
Best Practices For Securing Your Mobile Hotspot

Set a Strong Password for Enhanced Security
To block not allowed users from using your hotspot:
- At least 12 characters with a mix of uppercase, lowercase, numbers, and symbols.
- Also, do not use personal information in the password, like your full name or birth date.
Enable Encryption to Protect Your Connection
Always enable WPA2 or WPA3 keeping safe under the Hotspot Configuration Menu. By doing this, keeping safe prevents others from grabbing your connection and stealing private data.
Manage Connected Devices and Access Control
To monitor and control which devices can connect:
- Open settings for Mobile Hotspot.
- Tap “Connected Devices” to see a list of all users connected.
- Then, block any not allowed devices if necessary.
Samsung lets you set a limit on connected devices. As a result, this prevents slow speeds from too many connections.
Troubleshooting Common Mobile Hotspot Issues
Connectivity Problems
If your Samsung hotspot is not working:
- Make sure to restart your phone and try the hotspot again.
- Also, make sure mobile data is on.
- Confirm that your carrier allows hotspot usage via your plan.
Slow Internet Speeds on Your Hotspot
A slow Samsung hotspot is annoying. Therefore, to increase the speed:
- Switch to 5GHz in hotspot settings, if supported.
- Move to an area with a better mobile signal.
- Also, limit the number of connected devices to free up bandwidth.
Battery Drain While Using Hotspot
Using a Samsung hotspot is very power-consuming. Hence, to save power, you could:
- You should enable Power Saving Mode on your phone.
- Lower the screen brightness and close applications that are not in use.
- Keeping the phone plugged into a charger when using it as a hotspot for a long period.
Carrier-Specific Instructions for Mobile Hotspot Setup
Several carriers have different requirements to use a Samsung hotspot. These include limits on data usage, speed caps, and different fees. Therefore, below are some set-up instructions for major carriers:
Setting Up Hotspot with Verizon on Samsung Galaxy
If you are a Verizon customer, here’s how to make sure your Samsung hotspot works as it should:
- Make sure your plan supports mobile hotspot use; most Verizon plans either slow down or limit hotspots.
- Enable the hotspot, following the usual guidelines by Samsung.
- In case the hotspot isn’t working, reset the network settings. Go to Settings, then General Management, then Reset and then Reset Network Settings.
- Finally, if you get something such as the “Mobile Hotspot Not Available” error message, call Verizon support.
Configuring Hotspot for T-Mobile Users
T-Mobile also allows hotspot use with most of its plans, but:
- The unlimited hotspots on the Magenta and Go5G plans come at 3G speeds unless you upgrade to higher-speed hotspot data.
- Also, if you are experiencing slow-down speeds, check your data usage limit.
- You can add high-speed hotspot data via the T-Mobile app.
Vodafone Hotspot Setup Guide for Samsung Devices
- Make sure hotspot usage is covered under your data plan.
- Also, the option for mobile tethering needs to be activated in advance in some Vodafone plans before first usage.
- If your hotspot isn’t working, check the internet settings settings under Mobile Network. Also, make sure they’re correctly configured for Vodafone.
If you have carrier-related issues, you should contact customer support for fixing.
How to Optimize Network Settings for Better Hotspot Performance
An optimized Samsung mobile hotspot means a more stable and faster connection.
Select the Best Network Mode (4G/5G)
Most Samsung Galaxy phones come enabled with 4G LTE and 5G. Thus, for performance at its best:
- If available, select 5G for faster speeds and lower delay.
- However, if 5G is weak, then switch to 4G LTE for a more stable network. So, you might want to take a look at this practical comparison.
To change the network mode:
- Go to Settings > Connections > Mobile Networks.
- Tap Network Mode and then select 5G/LTE/3G/2G (Auto) or LTE Only if 5G is unavailable.
Ensure Network Compatibility with Your Carrier
Some carriers have special internet settings to use with hotspots. If your Samsung hotspot isn’t working:
- Settings → Connections → Mobile Networks → Access Point Names.
- Select the internet settings of your carrier or, if necessary, by hand configure the internet settings using your carrier’s website for information.
- Then, restart your device and test the hotspot connection.
Update Firmware and Software
Keeping your phone updated ensures working with the latest network making it better.
- Check for updates: Settings → Software Update → Download and Install.
- Also, regular updates fix bugs and improve mobile data performance.
If your hotspot disconnects frequently, that might be just a software upgrade away from being cured.
Maximize Battery Life and Data Efficiency
Using a Samsung hotspot quickly drains the battery and uses large amounts of data. Therefore, here are ways to make better both. Tips to Extend Battery Life While Using Hotspot
- Lower screen brightness and enable Dark Mode.
- Enable the Power Saving Mode at Settings → Battery & Device Care.
- Keep your phone plugged into a charger or bring a power bank for long hotspot use.
- Also, set Auto Hotspot Timeout to make sure it turns off the hotspot when not in use.
Manage Data Usage to Avoid Overages
Some carriers have data caps for hotspot use. In order to not go over fees:
- Set up data limit under Settings > Connections > Data Usage.
- Monitor your hotspot usage in Mobile Hotspot settings.
- Enable Data Saver Mode: Limits the use of data in the background.
Enable Power-Saving Modes for Hotspot Use
Samsung provides a Power Saving Mode that reduces battery drain while using the hotspot.
- Go to Settings > Battery > Power Mode and select Medium Power Saving.
- This will limit background activity while maintaining your hotspot.
FAQs About Samsung Mobile Hotspots
How to find my hotspot password on Samsung?
Settings > Connections > Mobile Hotspot and Tethering > Mobile Hotspot, tap to show password under Network name and password.
How to set a password for hotspot Samsung?
Set up Mobile Hotspot settings. Click Configure Hotspot. Next, create a new secure password of your choice. Click Save.
Can you use Samsung Watch as a hotspot?
No, Samsung Watches does not support mobile hotspots how it works. You will need to have a Galaxy phone to create a hotspot.
Can I Use a Mobile Hotspot Without a Carrier Plan?
Most carriers require a data plan that includes hotspot usage. However, some prepaid plans do not support mobile hotspot features.
What to Do If My Hotspot Keeps Disconnecting?
- Restart your phone.
- Check for software updates.
- In addition, make sure that the Power Saving Mode is not switching off the hotspot automatically.
- Limit the number of connected devices.