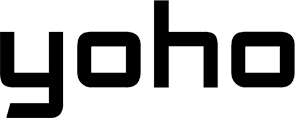Ever tried sending a fun picture or video to a friend, only to have it fail mysteriously? Especially when texting someone who doesn’t have an iPhone? It’s frustrating! Often, the culprit is a simple setting called MMS, and luckily, it’s usually an easy fix.
If you’re wondering how to enable MMS messaging and get back to sharing your moments, you’re in the right place. This guide will walk you through everything you need to know for both your iPhone and Mac, plus tackle common problems along the way.

What Is MMS Messaging? (Should You Care?)
You probably see SMS, MMS, and iMessage mentioned a lot, but what’s the difference?
-
SMS (Short Message Service): Think of this as the original text message. It’s for sending short, text-only messages (usually up to 160 characters) using your cellular signal. Simple, classic, but no pictures allowed.
-
MMS (Multimedia Messaging Service): This is like SMS’s bigger sibling. MMS lets you send more than just text. It’s the magic that allows you to send pictures, videos, audio clips, longer text messages, and even contact cards over your cellular network.
-
iMessage: This is Apple’s own messaging service. It works only between Apple devices (iPhone, iPad, Mac). iMessages use your internet connection (Wi-Fi or cellular data), not your standard texting plan. They show up as blue bubbles and offer extra features like read receipts, typing indicators, and cool effects.
So, why should you care about MMS?
Because iMessage only works with other Apple users. If you want to send a photo, video, audio message, or even a simple group text that includes someone using an Android phone (or any non-Apple phone), you need to enable MMS messaging. Without MMS enabled, those picture messages just won’t go through to your non-Apple friends and family. Enabling MMS ensures you can communicate visually with everyone, regardless of the phone they use. It bridges the gap between the Apple world and everyone else.
Here’s How to Turn on MMS on Your iPhone
If you’re hitting a wall trying to send photos or videos from your iPhone, the first place to check is your MMS settings. It’s often turned off by default or might have been disabled accidentally.
Here’s the straightforward way to enable MMS messaging right on your iPhone:
-
Open Settings: Find and tap on that little gray gear icon on your home screen.
-
Scroll down & tap Messages: Keep scrolling until you see the green icon with a white speech bubble. Tap on it.
-
Find MMS Messaging and toggle it ON: Look for the option labeled “MMS Messaging”. If the switch next to it is gray or white, tap it. It should turn green, meaning MMS is now enabled!

That’s it! In most cases, this simple toggle fixes the problem. Try sending a picture message to a non-iPhone user now.
Dind’t Work? Try These Quick Fixes!
If turning on the MMS toggle didn’t solve it, don’t worry. Here are a few other common culprits and their fixes:
Wi-Fi Calling Could Be The Problem
-
Why? Sometimes, Wi-Fi Calling features can interfere with how your phone handles carrier services like MMS, especially if the network connection isn’t perfect. Disabling it temporarily can help diagnose the issue.
-
How to Fix It: Go to Settings > Phone > Wi-Fi Calling. Toggle the switch OFF. Try sending an MMS again. You can always turn Wi-Fi Calling back on later if this doesn’t help.
Is iMessage Interfering?
-
Why? If you’re in an area with a weak data signal, your iPhone might try (and fail) to send a message as an iMessage even if the recipient doesn’t have an Apple device or if your data isn’t working well. Temporarily turning off iMessage forces the phone to use SMS/MMS.
-
How to Fix It: Go to Settings > Messages. Toggle iMessage OFF. Try sending your picture message. Remember to turn iMessage back ON afterwards so you can keep using its features with other Apple users. There’s also a setting nearby called “Send as SMS” – make sure this is turned ON, as it tells your iPhone to use SMS/MMS if iMessage is unavailable.
Does Your Carrier Support MMS? (Some Don’t!)
-
Why? MMS is a carrier service. Your ability to send and receive multimedia messages depends entirely on your mobile phone plan and the carrier that supports the feature. While most major carriers support MMS, some budget plans or specific types of providers (like some data-only plans) might not include it.
-
How to Fix It: The best way is to check your carrier’s website (look for plan details or support pages) or contact their customer service directly. Ask them to confirm that MMS is supported for your specific phone line and plan, as their support is necessary to enable MMS messaging properly. They might need to activate it on their end. (This is especially relevant for users of various providers, including eSIM services like Yoho Mobile – always check your plan details!).
Want to Send MMS from Your Mac?
Texting from your Mac is convenient, letting you type faster and manage conversations without picking up your phone. But what about sending pictures and videos (MMS) to non-Apple users from your computer? You can do that too, but it requires linking your iPhone and Mac correctly.
How to Turn on MMS for Mac (So You Can Text Like a Boss)
Your Mac doesn’t have its own cellular connection for MMS. Instead, it cleverly uses your iPhone’s connection. Here’s how to set it up:
-
Open Settings on your iPhone. (Remember the gear icon!)
-
Go to Messages > Text Message Forwarding. You’ll find this option within the Messages settings screen.
-
Select your Mac to send & receive MMS from your computer. You’ll see a list of devices signed in to your Apple ID. Find your Mac in the list and toggle the switch ON (green). You might need to enter a verification code displayed on your Mac into your iPhone to confirm the link.
Once this is set up, your Mac can essentially “borrow” your iPhone’s ability to send and receive both SMS and MMS messages through your phone number.
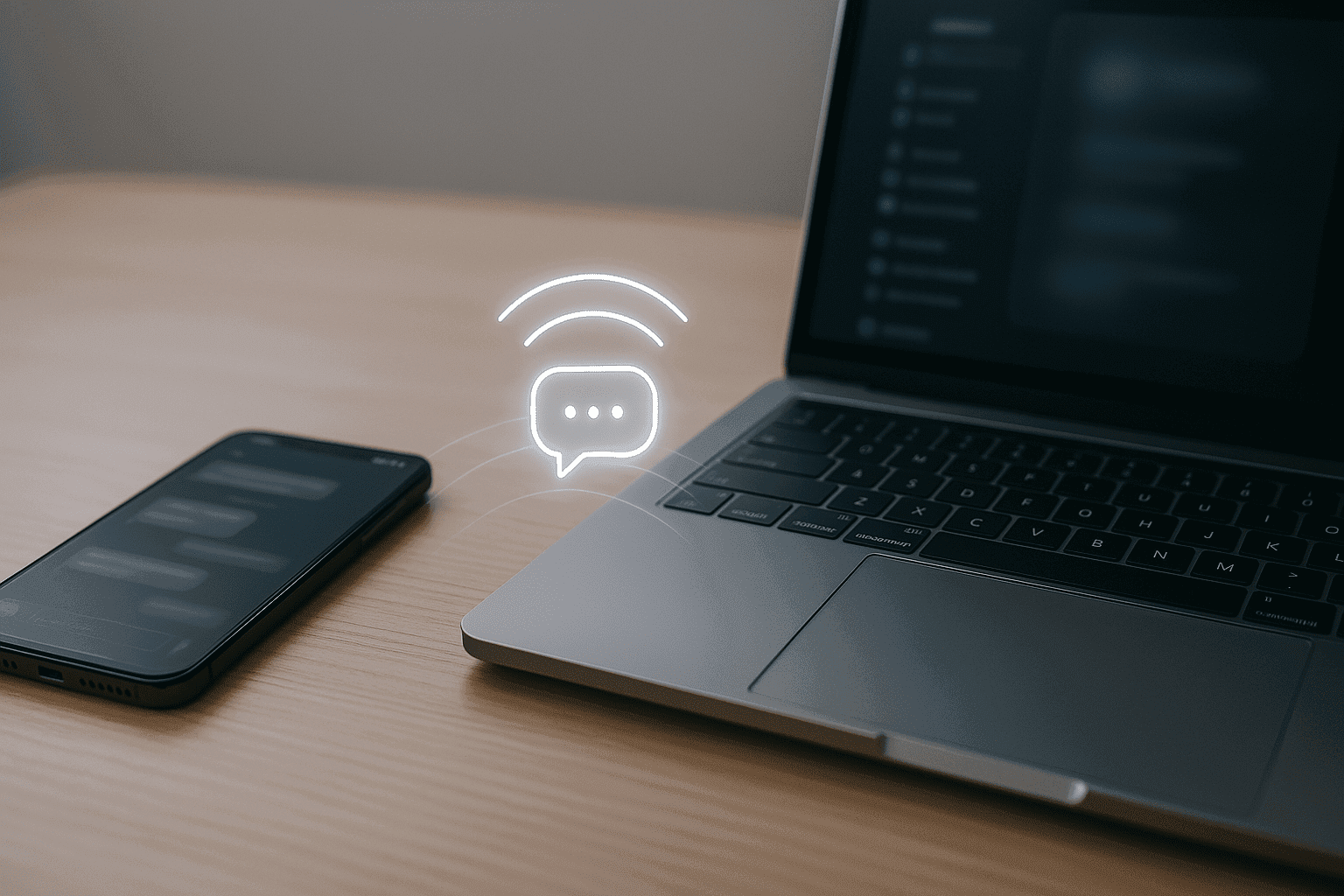
Why Are My Messages Still Green vs. Blue?
This is a common point of confusion! Even when sending from your Mac via Text Message Forwarding, the color codes still apply:
| Feature | MMS (Green Bubbles) | iMessage (Blue Bubbles) |
|---|---|---|
| Works with Android users? | ✅ | ❌ |
| Needs internet? | ✅ (Cellular data on iPhone) | ✅ (Wi-Fi or Cellular Data) |
| Can send pics/videos? | ✅ | ✅ |
| Uses your phone number? | ✅ (via iPhone forwarding) | ❌ (Primarily uses Apple ID on Mac) |
- Blue Bubbles: Messages sent via iMessage to other Apple users (using data/internet).
- Green Bubbles: Messages sent via SMS (text only) or MMS (with pictures/videos) to non-Apple users, or to Apple users when iMessage is unavailable. These rely on your iPhone’s cellular connection and plan via Text Message Forwarding.
Why Businesses (and Scammers!) Love MMS
MMS isn’t just for personal chats. It’s become a surprisingly popular tool for businesses and, unfortunately, sometimes for scammers too.
Businesses use it because it’s direct, visual, and often gets higher engagement rates than email. They collect phone numbers and send out bulk MMS campaigns. Think about receiving a coupon with a picture of the product, a flyer for a local event, or even a short video advertisement directly in your text messages. That’s MMS marketing.
MMS for Security? How it’s used for two-factor authentication
While many services now use dedicated authenticator apps or security keys, some still use SMS/MMS for Two-Factor Authentication (2FA). You might receive a text message with a code when logging into your bank or another secure account. While SMS is more common for codes, the underlying technology is related, and sometimes confirmation messages might include branding images (using MMS).
Important Note: While legitimate companies use SMS/MMS for 2FA, be very wary of unsolicited messages asking for codes or personal information – scammers often try to mimic these legitimate uses.
How You Can Use MMS Messaging: Beyond sharing holiday pics, use MMS for quick visual confirmations (like sending a pic of a document instead of scanning), sharing contact cards (vCards), or sending short audio notes when typing isn’t convenient.
MMS Alternatives That Might Be Even Better
While knowing how to enable MMS messaging is useful, let’s be honest: MMS is old technology with limitations (especially size and quality). Often, there are better ways to share media: WhatsApp, Messenger, Signal, Telegram, Google Chat. These apps might be your best bet.
These are “Over-The-Top” (OTT) messaging apps. They use your internet connection (Wi-Fi or cellular data) instead of the carrier’s MMS service. Here are some of their benefits:
-
Cross-platform: Work seamlessly between iPhone, Android, and computers.
-
Higher Quality: Send photos and videos with much less compression (or options for original quality).
-
Larger Files: Support sending much larger files than MMS allows.
-
Richer Features: Offer read receipts, typing indicators, group chats with more features, stickers, GIFs, voice/video calls, end-to-end encryption (especially WhatsApp and Signal).
-
Cost-Effective (especially internationally): Sending messages over Wi-Fi or your existing data plan is often cheaper than paying for international MMS messages.

The Bottom Line: Should You Even Use MMS?
So, after all this, is MMS still relevant? Yes, but with caveats:
-
MMS: Essential for sending media (pics/videos) to non-Apple users directly via your phone number and cellular plan. Suffers from quality/size limits. Green bubbles.
-
iMessage: Great for seamless, high-quality messaging between Apple devices using data. Blue bubbles.
-
WhatsApp/Messenger/Others: Excellent cross-platform alternatives using data, offering higher quality, larger file sizes, and more features. Often, the preferred method is if both parties have the app.
The best option for YOU based on your texting needs
-
If you mostly text other Apple users: iMessage is a fantastic option. Keep MMS enabled just in case you need to text an Android user.
-
If you frequently text Android users pictures/videos: You absolutely need MMS enabled. However, consider encouraging your contacts to use a cross-platform app like WhatsApp for a better sharing experience.
-
If quality and features are your top priority: Rely on apps like WhatsApp, Signal, or Telegram whenever possible.
-
If you need a universal fallback: MMS is still the most basic, widely supported way to send a picture message to almost any mobile phone, even if it looks a bit pixelated.
Knowing how to enable MMS messaging ensures you have that fallback communication channel ready. Keep it turned on in your iPhone settings, know how to link it to your Mac if you wish, and be aware of the alternatives for when you need higher quality or more features. Happy texting!
Common MMS Issues (And How to Fix Them Fast!)
Even after enabling MMS, you might run into occasional hiccups. Here are some common problems and quick solutions:
“Why won’t my MMS send?” → Check your data settings
Problem: MMS messages require cellular data to send and receive, even if you’re connected to Wi-Fi.
Fix: Go to Settings > Cellular (or Mobile Data). Make sure Cellular Data is toggled ON. If you have a specific carrier plan, ensure you haven’t run out of data or reached a limit that restricts MMS. Sometimes, just toggling Airplane Mode ON for 10 seconds and then OFF can reset the connection and fix it.
“Why do my pics look like potato-quality?” → MMS has size limits
Problem: Carriers impose size limits on MMS messages, typically ranging from 600KB to 1.2MB (it varies greatly by carrier). High-resolution photos and videos from modern iPhones are often much larger than this. Your phone or carrier automatically compresses the file to fit, which can drastically reduce the quality.
Fix: Unfortunately, you can’t change the carrier’s limit. The best workarounds are:
-
Use an alternative app: Send the picture/video using iMessage (if applicable), WhatsApp, Messenger, email, or cloud sharing links (like iCloud, Google Drive, Dropbox) for full quality. (See Section 6).
-
Edit before sending (less ideal): You could manually crop or resize the photo before sending it via MMS, but this is usually more trouble than it’s worth.

“Why am I not getting MMS?” → Restart, check APN settings, and update your carrier settings
Problem: Incoming MMS messages might fail to download.
Fix:
-
Restart your iPhone: Always the first step.
-
Check Cellular Data: Ensure it’s ON (Settings > Cellular).
-
Check APN Settings (Advanced): Access Point Name (APN) settings tell your phone how to connect to your carrier’s network for data and MMS. Usually, these are set automatically. Incorrect APN settings are a common cause of MMS failure, especially after switching carriers or using certain eSIMs. You usually find them under Settings > Cellular > Cellular Data Network.
Don’t change these unless you know what you’re doing or are instructed by your carrier. Often, resetting network settings (Settings > General > Transfer or Reset iPhone > Reset > Reset Network Settings - Warning: This also deletes saved Wi-Fi passwords) can fix APN issues by forcing the phone to get fresh settings from the carrier. Contact your carrier for the correct APN settings if you suspect this is the problem.
In addition, we share with you this practical guide so that you can learn more about this aspect.
- Update Carrier Settings: Your carrier occasionally pushes updates to improve network connectivity. Go to Settings > General > About. If an update is available, you’ll see a pop-up prompting you to install it.
Mac MMS Not Working? Try These Fixes!
If you’ve set up Text Message Forwarding but still can’t send or receive MMS on your Mac, check these things:
-
Make sure your Mac & iPhone use the same Apple ID: This is crucial for all Apple continuity features, including Text Message Forwarding. Go to Settings > [Your Name] on your iPhone and System Settings/Preferences > Apple ID on your Mac to verify you’re signed in with the exact same Apple ID.
-
Restart both devices (Classic, but it works): Sometimes, a simple reboot is all that’s needed to get things talking again. Turn off both your iPhone and your Mac completely, then turn them back on.
-
Check if your carrier even supports MMS on Mac (via forwarding): While less common, some carriers might have obscure restrictions on forwarding MMS messages, though generally, if MMS works on your iPhone and Text Message Forwarding is on, it should work on the Mac. If problems persist, a quick check with your carrier support might be needed. First, make sure that MMS is correctly configured on the iPhone, and if not, enable MMS messaging correctly.